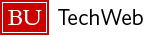有关example的安装和使用的信息,请参阅下面的部分:
下载和安装示例
本页上的信息适用于使用企业门户网站的学校。在传统门户(MED/GMS, SDM, LAW)上的学校将有不同的说明。可以在这里找到演示安装的视频教程:示例—安装和注册
安装举例进入https://ui.examsoft.io/login?institutioncode=BostonUniversity,点击“LOGIN”按钮。

2. 这将使您进入一个页面,输入您的BU登录名和Kerberos密码。请注意:此时,您应该在BU登录页面上,而不是在ExamSoft登录页面上。

3. 登录后,点击仪表板右上方的“下载示例”按钮,选择“是”,然后选择操作系统。(您的门户可能看起来略有不同。)

* example仅适用于Mac或PC笔记本电脑/台式机、微软Surface Pro和苹果iPad。它不兼容chromebook、智能手机、平板电脑(除了上面提到的那些)、其他二合一设备、虚拟环境和ARM处理器。检查
- 《example for iPad》可直接从苹果下载应用程序商店
- Surface Pro设备无法在“S”模式下运行Windows:https://examsoft.force.com/etcommunity/s/article/Changing-from-Windows-10-S-to-Windows-10
4. 在您的机器上正常安装该软件。您可能会遇到请求权限的窗口,如下所示。确保允许请求的权限。

5. 安装和启动后,示例将要求您阅读并同意软件许可协议。滚动到底部,直到按钮变成绿色,然后点击“我同意”。

6. 在Add New Account页面上,键入BostonUniversity并查找“BostonUniversity”选项(没有空格),选择该选项,然后单击next。

*使用ExamSoft的CAS, QST和SAR课程必须选择“BostonUniversity”(无空格或院系名称)作为机构
7. 这将打开一个浏览器窗口/选项卡,将您直接带到BU登录页面。请确保在这个新网页上使用您的BU凭据登录,而不是直接在example中登录。这将把Examplify连接到您的ExamSoft帐户。
在这里输入登录凭据:

不要在这里输入登录凭据(在示例软件中):

8. 成功登录后,您应该看到以下屏幕。

*如果您在最后一步尝试登录时收到错误,请参阅我们的故障排除指南然后回到步骤6。你必须将Chrome或Firefox设置为默认浏览器。
9. 通过浏览器成功登录后,示例软件将自动将您带到仪表板。

禁用自动更新
关闭设备的自动更新是很重要的。当苹果和微软发布新的操作系统更新时,ExamSoft必须首先测试和验证Examplify与新操作系统的兼容性。如果您的设备在ExamSoft确认兼容性之前更新,您可能无法参加任何考试。
macOS
- 在Mac电脑上,选择屏幕左上角的苹果菜单图标。
- 选择System Preferences,然后选择General。打开“软件更新”选项卡。
- 信息图标旁边显示开关状态。如果需要将状态从“开”更改为“关”,请选择“自动更新”旁边的信息图标。
- 然后,将每个选项切换为关闭。
- 一旦所有开关都处于关闭状态,选择Done,然后您将看到自动更新状态更改为关闭。
Windows 11
- 打开设置
- 点击“Windows更新”
- 点击“暂停更新”下拉菜单,选择在Windows 11上禁用自动更新的周数(最多五周)
Windows 10
- 打开设置
- 点击“更新与安全”
- 点击“Windows更新”
- 使用“暂停直到”下拉菜单暂时暂停自动更新
参考:ExamSoft -如何禁用自动操作系统更新
下载考试
- 当下载可用时,登录到example。
- 在屏幕左侧,选择要下载的考试。
- 如果您没有看到您计划参加的考试,请选择屏幕左下角附近的“刷新考试列表”。
- 在屏幕的主区域中,选择Download Exam。
重要提示:请等待,直到您看到确认已下载考试。进度条将消失,状态(在屏幕左侧)将是考试文件下载,考试设置和考试详细信息将出现在屏幕的主区域。
手动上传回答文件
当学生完成考试时,Examplify会自动将文件上传到ExamSoft的服务器进行处理。在极少数情况下,文件可能无法正确上传,需要学生手动上传。Mac和PC的说明都可以在这里找到:手动上传答案文件(遵循参考“企业”门户的说明)。