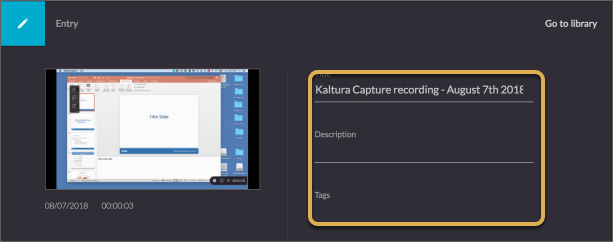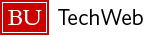如何用Kaltura Capture录制
如果您尚未在计算机上安装Kaltura Capture,请按照以下说明在Mac或PC上安装。
安装后,您可以使用Kaltura Capture录制,如下所示
- 导航到Kaltura我的媒体或媒体画廊在黑板,提问工具或MyMedia.bu.edu
- 点击添加新并选择Kaltura捕获

- 点击允许允许浏览器启动应用程序


-
- 相反,你可能会被提示打开应用程序(你可以将其设置为默认值)。
- Kaltura Capture将从您的计算机启动

使用Kaltura Capture
- 设置录音设置
- 以下是澳门威尼斯人注册调整录音设置。
- 在计算机上启动Powerpoint,或启动要录制的其他媒体
- 在开始录制之前,按您想要的方式设置屏幕
- 点击Kaltura Capture控制面板上的红色圆形“Record”按钮

- 一个短暂的倒计时将开始

- 在倒计时期间,展开Powerpoint或其他媒体以填满整个屏幕
- 不要担心,如果录制开始之前,您的媒体全屏,或者如果你没有开始你的叙述,当倒计时结束。您可以稍后编辑视频。
- 点击Kaltura Capture控制面板右上角的小横线来隐藏它
- 屏幕上的所有内容都将在您录制的视频中可见,包括Kaltura Capture控制面板。如果不想包含它,请单击右上角的破折号以最小化它。

- 屏幕上的所有内容都将在您录制的视频中可见,包括Kaltura Capture控制面板。如果不想包含它,请单击右上角的破折号以最小化它。
- 现在录音正在进行中,屏幕也设置好了,开始演示吧
- 把幻灯片向前推进,像平常一样讲话。你屏幕上的一切都被记录下来,包括你的鼠标移动,以及你与之交互的任何应用程序或其他屏幕上的对象。
- 请注意:你在屏幕上播放的视频在Kaltura Capture中不能很好地录制,因为音频不会被录制,图像质量会受到影响。我们建议您在使用Kaltura Capture录制的视频之外单独发布其他视频。
- 退出演示
- 当你完成演示时,按键盘上的“escape”键退出全屏模式(如果你在PowerPoint中)。
- 如果您在录制期间最小化了Kaltura Capture控制面板,它将在您的托盘(PC)或dock (Mac)中。托盘和dock是通常安排在屏幕底部的图标列表。
- 在托盘或基座中查找Kaltura Capture图标(如下所示)。单击图标以访问Kaltura Capture控制面板。

- 要暂停录制,请单击带有暂停象征

- 要完全停止录制,请单击白色方块,然后单击出现的确认信息

- 要取消或放弃录制,请点击灰色的“X”

- 一旦完成,如果你保留了你的录音,你可以命名和标记它